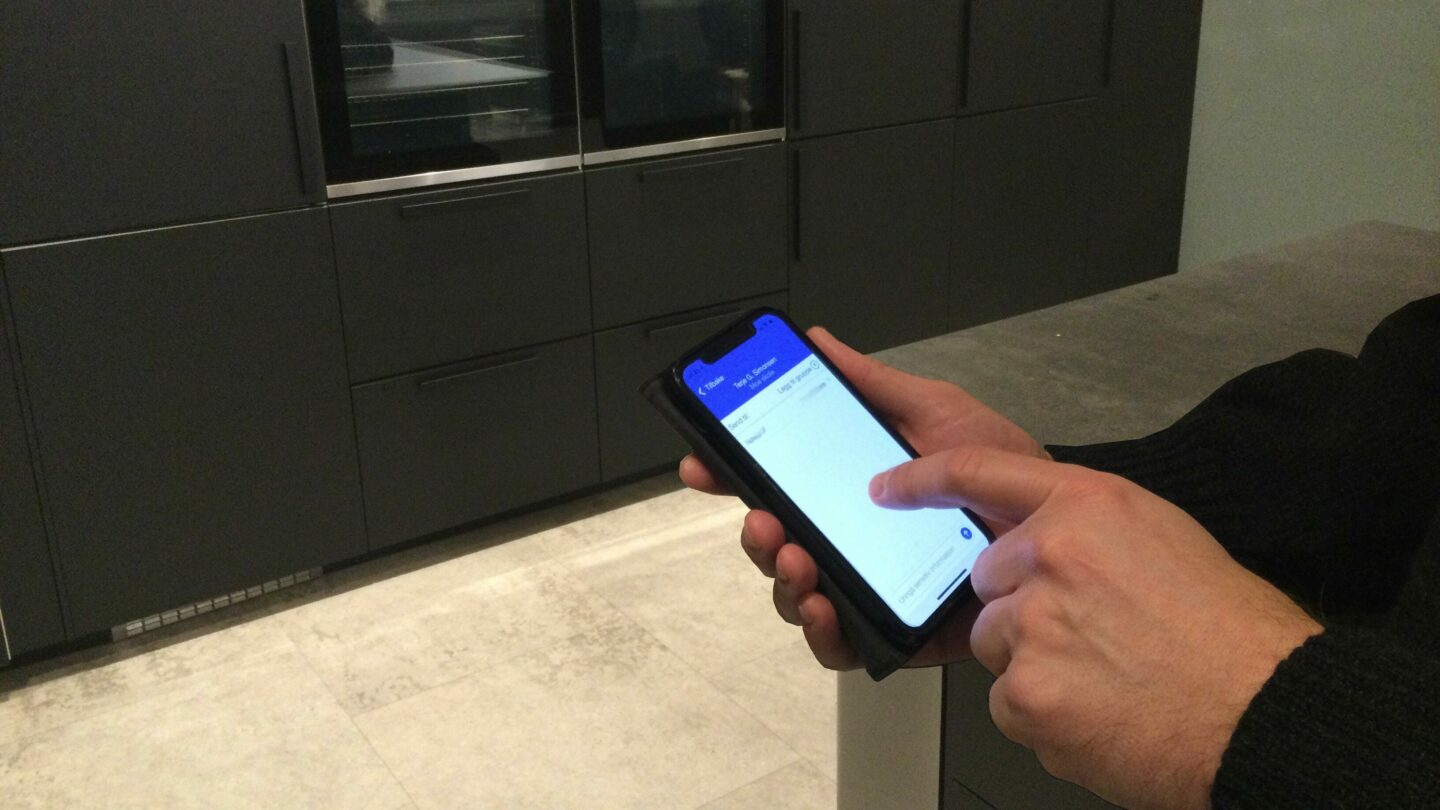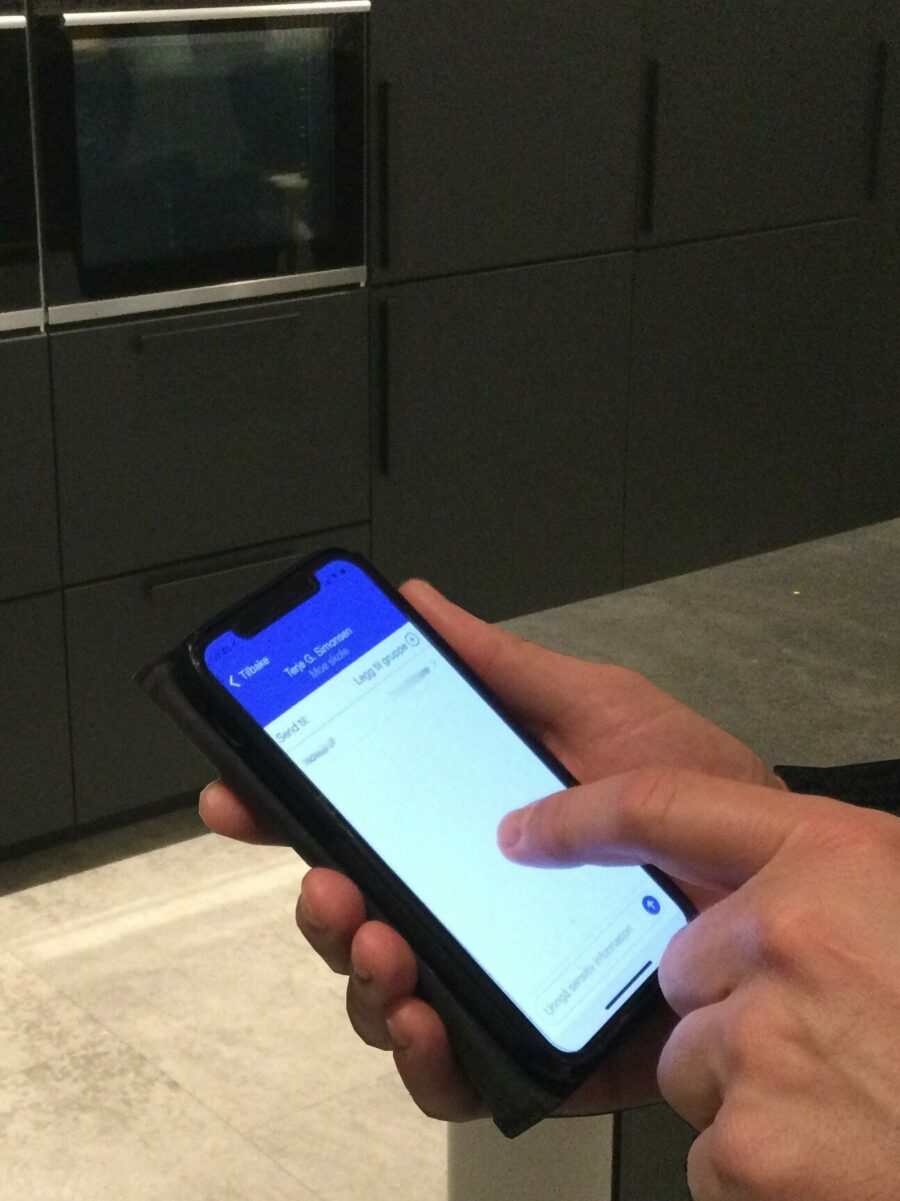Mobilappen Min Skole – foresatt bidrar til en smidig skole/hjem-kommunikasjon.
Min Skole-appen brukes til å sende meldinger til/fra skolen og SFO, behandle samtykkeerklæringer, føre fravær og motta eventuelle terminkarakterer. Appen forenkler kommunikasjonesprosessen.
Denne veiledningen viser hva du som foresatt må gjøre, og hvordan du bruker appen.
OBS! Visma-apper fungerer ikke på Huawei-telefoner siden sikkerhetsnivået på de modellene ikke er tilfredsstillende.
Fullversjon av Visma Flyt Skole (VFS) finner du på nettsiden https://skole.visma.com/delk.
Innlogging i Min Skole – foresatt
Min Skole – foresatt lastes ned og installeres som en vanlig app fra Google Play (Android-brukere) eller App Store (iPhone-brukere). Det er en forutsetning at foresatte er registrert med fullt fødselsnummer i skolens arkivsystem (Visma Flyt Skole). Informer skolens kontor om fødselsnummeret ditt.
For at Min Skole-appen skal fungere, må mobiltelefon ha minimum iOS 11.0 (Apple) eller Android 6.0 Marshmallow.
Første pålogging krever ID-porten for identifisering. Trykk Logg inn med ID-porten og velg DELK som kommune/organisasjon. Fullfør ID-porten-påloggingen. Du blir også bedt om å legge til en sekssifret pinkode. Dersom du glemmer koden, kan du nullstille i samme skjermbilde som du ville ha skrevet inn pin-koden. Klikk i så fall knappen «Logg ut og lag ny kode» nederst i skjermbildet. Velg en kode som du enkelt kan huske.
Det er viktig at du ikke logger helt ut av appen mellom hver gang, for da vil du ikke motta push-varsler fra appen.
En innlogging i appen er aktiv i 90 dager. Etter 90 dager blir man automatisk logget ut og må logge inn på nytt.
Tillat Min skole å sende deg varslinger slik at du får viktige meldinger fra skolen så raskt og effektivt som mulig. Appen støtter Touch ID og Face ID slik at man slipper å skrive pinkode hver gang man skal åpne appen. Forsikre deg om at biometri er aktivert på enheten din: Klikk på tannhjulet øverst til høyre i Min Skole-appen og aktiver funksjonen Logg inn med biometri. Her kan du også endre pinkode og gjeldende epostadresse/telefonnummer slik at skolen alltid har riktige kontaktopplysninger om deg.
Hvis du også har barn i kommunal skole, trykker du «Logg inn i flere kommuner/privatskoler» og velger aktuell kommune. Da vil du kunne kommunisere med alle skolene i samme innlogging, uansett skoleeier.
- Sende og motta meldinger
- til kontaktlærer
- til faglærer
- til skoleadmin
- til SFO
- til flere ansatte som en gruppemelding
- fra skolen
- kun til deg
- til deg som medlem av en gruppe
- som varsler
- Behandle samtykkeerklæringer
- Registrere og motta varsler om fravær
- Motta karakterer: Terminkarakterer (hvis du har barn i ungdomsskolen) og årsfravær
- SFO
- Se registrert SFO-opphåld
- Se planlag tilstedeværelse
- Registrere merknader
- Se når barn er sjekket inn/ut av SFO
- Se hvilken epostadresse/mobilnummer skolen har registrert på deg
- Digitale skjema som lenke i varsel
Slik bruker du appen
Inne i appen vil du få en oversikt over dine barn og dialog med skolen. Har du barn både i en DELK-skole og offentlig skole som bruker Visma, vil du etter november 2021 kunne få opp disse i samme innlogging. Før dette tidspunktet kan du kun være innlogget i én kommune/organisasjon på en enhet. Pushvarsler vil da kun være knyttet til valgt kommune/organisasjon og barn i denne.
Ved nye beskjeder får du et pushvarsel på telefonen, og inne i Min Skole-appen vil det være et ikon som viser antall uleste meldinger. Du klikker på meldingen for å lese og eventuelt svare.
Under Meldinger og Varsler vises aktivitet siste seks måneder, uavhengig av skoleår.
Sende melding til skolen eller SFO
Klikk på aktuelt barn og velg ny melding-ikon øverst i høyre hjørne på eleven. Ved å klikke + til høyre for Send til får du fram en liste over tilgjengelige mottakere knyttet til dette barnet (kontaktlærer, administrasjon, faglærere, SFO). Velg en eller flere mottakere og klikk Ferdig. Skriv meldingen. Klikk pila for sending.
Gruppemelding
Hvis du huker av for flere mottakere, vil du starte en ny gruppemelding. Samtlige mottakere vil kunne se og svare på meldingen du sender. Dette er særlig aktuelt for meldinger til alle som jobber på SFO, eller info om ditt barn til alle lærerne i klassen. Du kan også ta med din medforesatte i en slik gruppemelding.
Meldingstråden vil være synlig under fanen «Grupper». Etter hvert som du starter nye meldingstråder med andre kombinasjoner av ansatte, vil også disse bli synlige under «Grupper». Du kan når som helst klikke deg inn på og fortsette en tidligere gruppemelding.
Ansatte kan kun starte en gruppemelding fra nettversjonen av VFS (ikke i ansatt-appen):
- Gå til «Meldinger» > «Lag ny melding»
- Sjekk at radioknapp «Meldinger/app» er valgt
- Søk opp ønsket elev og legg til
- Aktiver feltet «Grp. mld. per elev»
- Legg til andre interne mottakere/ansatte ved å klikke på «Andre mottakere»
Ny gruppemelding vil føre til en meldingstråd basert på en elev, med foresatte (som er meldingsmottaker) og eventuelle andre ansatte lagt inn som mottaker. Deltakerne i gruppemelding vil kunne lese og svare samtlige deltakere i gruppemeldingstråden.
NB!
- Vurder hvor mange andre ansatte/andre mottakere som trenger å være med i gruppemelding.
- Et alternativ kan være å legge inn andre ansatte som kopimottaker.
Behandle samtykkeerklæringer
Skolen ber deg ta stilling til ulike forhold som krever ditt samtykke, som bildepublisering og transport i private biler ifm. utflukter. Disse må du svare på for hvert av dine barn. Klikk barnets navn, og velg menyvalget Samtykke nederst til høyre. Gå gjennom hvert samtykkepunkt og klikk enten Ja, jeg samtykker eller Nei, jeg samtykker ikke.
Du må også gi et generelt samtykke for elektronisk kommunikasjon. Appen oppfyller krav til personvern etter GDPR-standard. Gjenta prosessen for alle barna dine. Trykk Besvart for å lese/endre status for et punkt.
Registrere fravær
Klikk Meld fravær og registrer aktuelt fravær (standard er hele dagen). Du kan velge mellom et utvalg fraværskoder. Klikk Send for å registrere fraværet.
Fraværet vil bli registrert på barnet i Visma Flyt Skole, og kontaktlærer får pushvarsel gjennom sin ansattversjon av Min Skole-appen.
Du kan redigere fraværet frem til slutten av siste økt dagen for fravær. Man kan ikke endre dag for fraværet, kun fra dag til time og omvendt, samt tidspunkt.
Kun skolen kan slette et fravær.
Karakterer
Foresatte til elever i ungdomstrinnet vil kunne se menyvalget Karakterer. Der finnes karakterene til eleven etter at skolen har publisert karakterene. Dette gjelder både terminkarakterer og standpunkt/eksamen. Under Standpunkt/eksamen er det også mulig å se antall fraværsdager og timer.
Har du barn i 9. og 10. trinn, kan du også bla tilbake til tidligere skoleår.
SFO tilstedeværelse
Hvis skolen har aktivert SFO tilstedeværelse i Min skole-appen, vises et SFO-ikon nede i høyre hjørne av appen. Der kan du se følgende:
- Info om barnets SFO-opphold.
- Merknader registrert av SFO for den enkelte dag (som Husk tursko på mandager).
- Når barnet har blitt sjekket inn/ut av SFO
I tillegg kan du selv registrere merknader på både enkeltdager og repeterende dager i uken.
Har du ikke smarttelefon, eller av andre årsaker har valgt ikke å installere appen, vil du fortsatt kunne logge deg på fullversjonen av Visma Flyt Skole (VFS). Gå til https://skole.visma.com/delk og les elementer som du ellers ville fått direkte i appen. Her kan du også sende meldinger til skolen.
Alle app-relaterte spørsmål fra foresatte skal meldes direkte til skolen. Skoleadministrasjonen, IKT-ansvarlig eller kontaktlærer vil i de fleste tilfeller kunne hjelpe deg. Foresatte har altså ikke anledning til å henvende seg direkte til leverandøren (Visma), men de har likevel laget en nettside med nyttig liste over ofte stilte spørsmål.