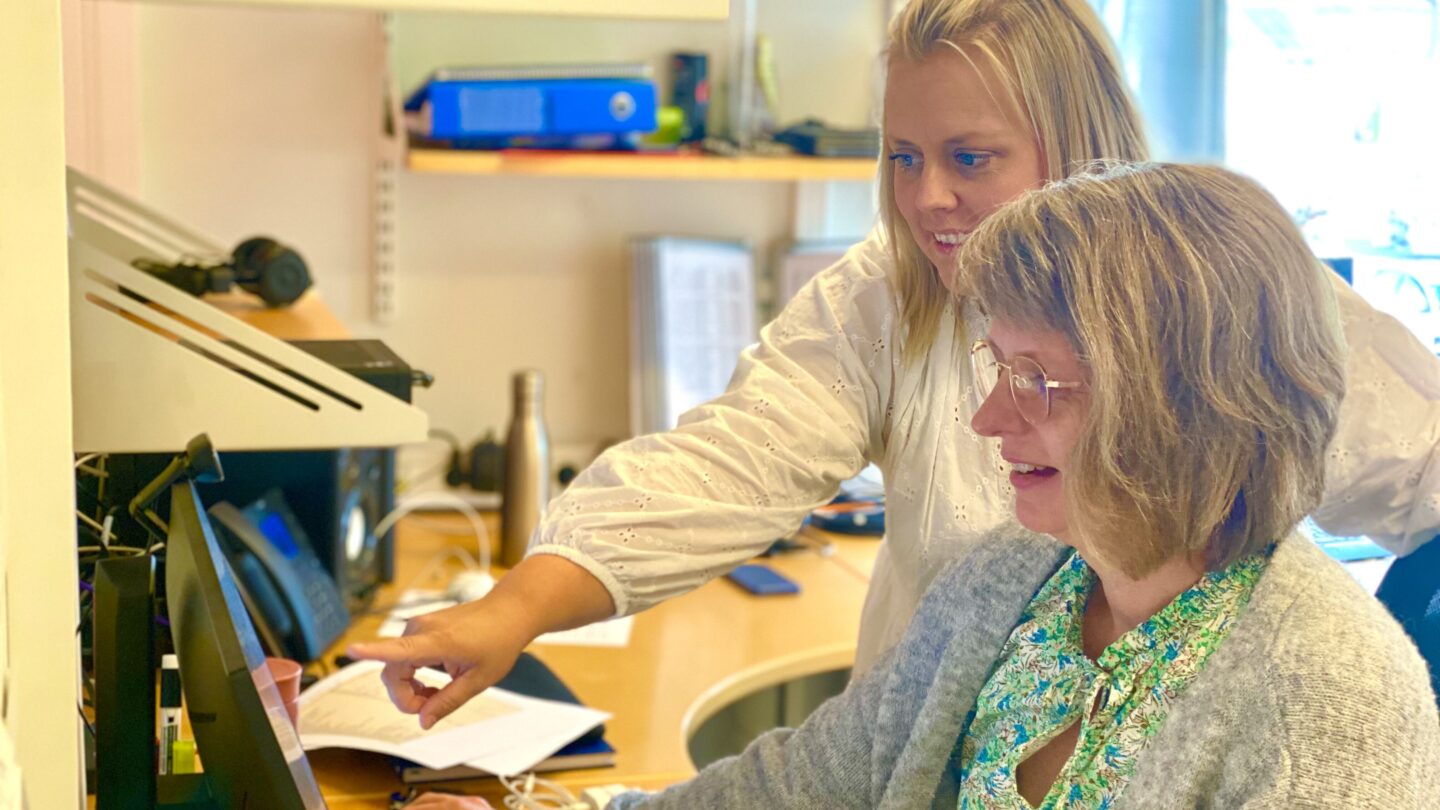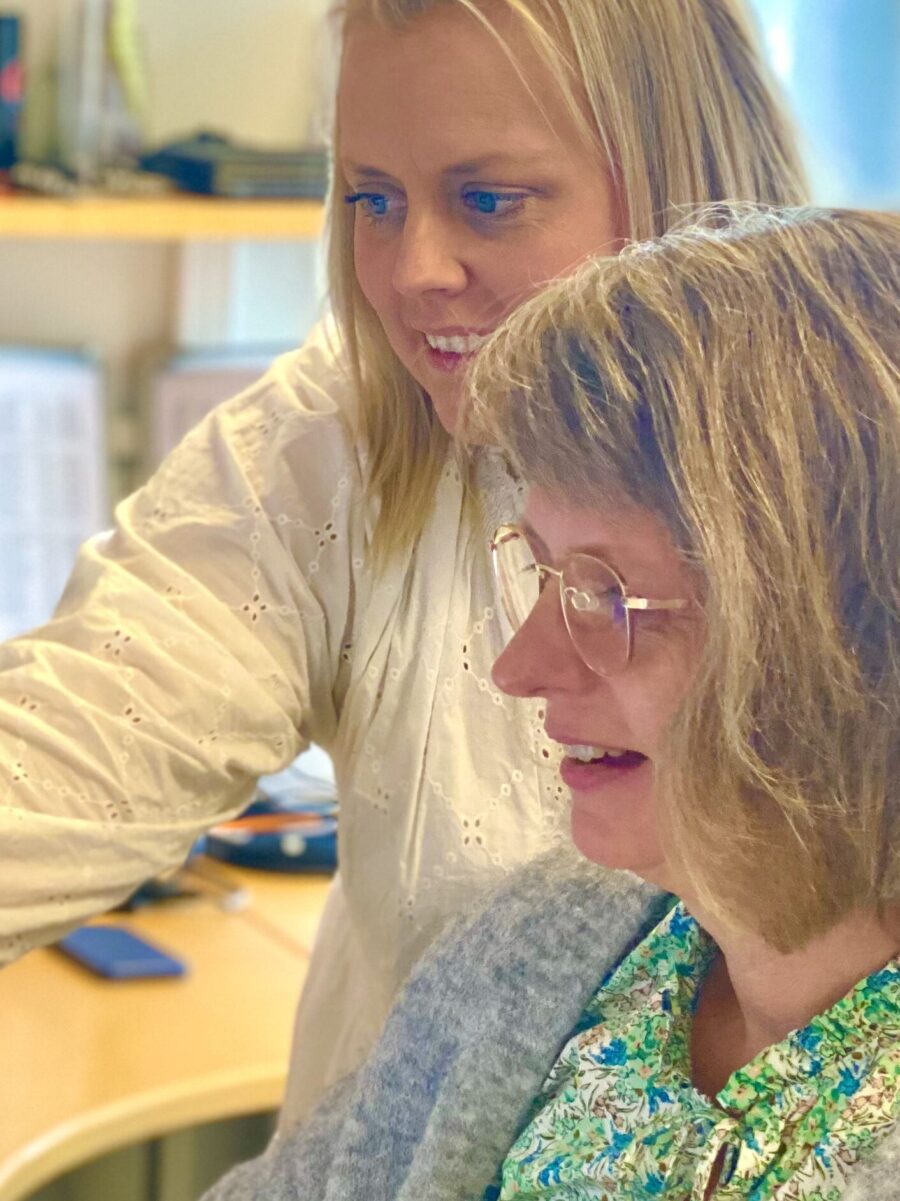DELKs skoler bruker det digitale arkivsystemet Therefore til dokumenter med høy grad av personinformasjon. Er du ansatt i skolen, finner du noen viktige programfunksjoner på denne veiledningssiden.
OneDrive og SharePoint vil forbli skolenes hovedlagringsområde, men når et dokument innholder høy grad av sensitiv persondata, velger du heller Therefore som lagringssted. Eksempler på dette er pedagogiske rapporter, 12-4-saker (tidligere 9A), avviksmeldinger, hendelseslogger og ulike forhold knyttet til individuelt tilrettelagt opplæring (ITO).
Du kan lagre et dokument i Therefore direkte fra Office-programmer som Word, Excel og Outlook. Se punkt 2.5.2 nedenfor.
Gjeldende IOP-er skal fortsatt skrives i Visma Flyt Samspill. Når en utgått IOP skal arkiveres, gjøres dette i Therefore med kategori Spesialundervisning og dokumenttype IOP-er. Se punkt 2.5.0 nedenfor.
Alle ansatte i DELKs skoler kan logge på Therefore med sine Office-kontoer. Abonnementet har likevel begrensninger for hvor mange som kan være pålogget samtidig. Se punkt 1.5.3 nedenfor. Ansatte vil kun få tilgang til de personene de har med å gjøre.
1. Installasjon og pålogging
Trenger du bare lesetilgang til Therefore? Bruk gjerne nettversjonen, Therefore Online.
Husk å logge ut etter bruk.
Hvis du skal lagre til Therefore, anbefales å installere Therefore Navigator på arbeids-PCen din. Installasjon kan kun gjøres på PC-er som bare brukes av deg.
Før du gjennomfører punkt 1.1, 1.2 og 1.3 nedenfor, sjekker du med skolens IKT-ansvarlig om installasjonsfila allerede er distribuert til PC-en din.
1.1.1 Installasjon er kun aktuelt for PC-er som kun benyttes av deg. Ha tilgjengelig en brukerprofil med administratorrettigheter på PCen.
1.1.2 Gå til https://delksskoler.thereforeonline.com/
1.1.3 Klikk [skolenavn]skole.onmicrosoft.com. Logg på med e-postadressa di.
- Hvis du ikke ser den linja, står det heller fem ikoner merket Logg på med Microsoft. Legg musa over så skolenavnet vises. Klikk den som tilhører din skole.
1.1.3 Du må kanskje trykke Oppdag vår nye webopplevelse nå (Discover our new web experience now) på øverste skjermdel.
1.1.4 Trykk profilikonet øverst til høyre og velg Download Therefore Client.
1.1.5 En zip-fil med navnet Therefore Online Client.zip lastes ned til Nedlastninger.
1.2.1 Åpne mappa Programfiler (x86) (Filutforsker > Denne PCen > Windows (C:) ).
1.2.2 Opprett en ny mappe der med navnet Therefore.
- Åpne zip-fila fra punkt 1.1.5.
- Start programfila TheClient. Klikk Pakk ut alle.
1.2.5 Velg mappa Therefore fra punkt 1.2.1 som målplassering.
1.3.1 Start programfila TheClient, som ble pakket ut i Therefore-mappa.
1.3.2 Følg installasjonsveiledningen
- Europe
- I accept
1.3.3 Chose Setup Type: Velg Custom som installasjonstype.
- Bekreft mappevalgene: Trykk Next.
1.3.4 Customize Installation: Installer alle forhåndsinnstilte valg pluss følgende:
- Trykk grå pil til venstre for Languages, og deretter for Western Europe.
- Trykk grønn pil ved alle språkene som ikke har rødt kryss (unntatt English). Marker Entire feature will be unavailable for hver av dem.
- Trykk grønn pil ved Norwegian. Marker Will be installed om local hard drive.
- Trykk Next.
1.3.5 Configure Server Connection
- Huk av for Internet: Connect to Therefore XML Web Service
- Server adress: Skriv inn følgende URL: https://delksskoler.thereforeonline.com/TheXMLServer
- Tenant Name: delksskoler
- Trykk
1.3.6 Ready to Install: Kikk Install
1.4.1 Trykk Startmenyen på PCen og søk etter Therefore Navigator
- Høyreklikk søketreffet og velg Fest til oppgavelinjen.
- Høyreklikk søketreffet om igjen. Velg Fest til Start.
- Høyreklikk søketreffet en tredje gang og velg Åpne filplassering.
1.4.2 Høyreklikk det nye søketreffet og velg Vis flere alternativer > Lag snarvei > Plasser snarveien på skrivebordet.
1.5.1 Når Therefore Navigator åpnes, trykk Innstillinger
- Sjekk at det står hake for Kople til Therefore XML Web Service
- Lim inn følgende i feltet Serviceadresse: https://delksskoler.thereforeonline.com/TheXMLServer
- I feltet Autentiseringsleverandør: Velg Azure Aktiv-katalog fra nedtrekksmenyen.
- Klikk Oppdatering fra server.
- Velg din skole fra nedtrekksmenyen og klikk OK.
- I feltet Leietagers navn skal det stå delksskoler
- Klikk OK.
1.5.2 Logg på med e-postadressa som du bruker på skolen.
1.5.3 Antall samtidige brukere i DELKs Therefore-abonnement:
- Hver skole har en administrasjonskonto som alltid har skrive- og lesetilgang.
- Inntil fem andre samtidige brukere fra hele DELK har skrive- og lesetilgang.
- I tillegg gis inntil ti andre samtidige brukere fra hele DELK lesetilgang.
Lukk Therefore-programmet når du er ferdig. Da slipper andre å stå unødvendig i kø.
1.6.1 Therefore vil vise et popup-vindu nederst til høyre i skjermbildet når ny versjon er tilgjengelig for nedlastning og installasjon. Klikk på lenka i det vinduet så snart som mulig for å oppdatere programmet.
- Nederst til høyre i skjermbildet vises et symbol med en i inni en blå sirkel. Et trykk på denne vil tvinge fram varsler om eventuell tilgjengelig oppdatering og annet aktuelt.
2. Grunnfunksjoner i Therefore Navigator
2.1.1 Hovedkategorier: Administrasjon, Ansatt, Elev.
- Trykk + foran hver av dem for å utvide.
- Det finnes også en System-mappe, men den er kun for utvikler.
- Du får kun tilgang til de kategoriene og personene du trenger å se. Hvis noen mangler, kontakt skolens IKT-ansvarlig. Da legges du til i aktuell gruppe i skolens system for Office-kontoer.
2.1.2 Hvite ikoner (Personalregister og Elevregister) kalles ringperm (eller saksmapper).
2.1.3 Blå ikoner heter skilleark (eller kategorier).
- Kategorier under hovedkategori Elev:
- Elevregister (Pedagogisk personell får kun tilgang til de elevene de jobber med)
- Andre instanser-kontakt
- Andre notater og brev
- Dysleksi
- Elevmiljø
- Enkeltvedtak
- Helse, sykehus og BUPA
- Henvisningssaker
- Innskannet fra manuelt arkiv
- ITO
- Konfidensielt (kun tilgjengelig for ITO-koordianator/sosiallærer)
- Møter
- Permisjoner
- Sakkyndig vurderinger
- Skyss
- Særskilt språkopplæring
- Vurderinger
- Elevsøknader (Kun tilgjengelig for administrasjonen)
- Elevregister (Pedagogisk personell får kun tilgang til de elevene de jobber med)
- Kategorier under hovedkategori Ansatt (Kun tilgjengelig for adminstrasjonen):
- Personalregister
- Annet
- Ansiennitet og lønnsberegninger
- Arbeidsavtaler
- Arbeidsmiljø
- Innskannet fra manuelt arkiv
- Kurs, kompetanser og videreutdanning
- Notater og referater fra møter
- Permisjoner
- Sykmeldingsoppfølging
- Jobbsøknader
- Personalregister
- Kategorier under hovedkategori Administrasjon (Kun tilgjengelig for adminstrasjonen):
- Administrasjon
- Kontrakter
- Lønn
- Regnskap
- Styredokumenter
2.2.1 Starte et søk: Høyreklikk en ringperm eller et skilleark > Nytt søk
2.2.2 Fyll ut ett eller flere aktuelle søkefelt.
- Bruk gjerne *-tegn før eller etter søkeordet, f.eks. Lar* eller L* for Larvik.
- Menyvalget >= gir flere parametere for søk. Eks: IKKE Lar* i feltet Kommune vil finne alle unntatt de som bor i Larvik kommune.
- La søkefeltene stå tomme for å finne alt i valgt saksmappe/skilleark.
- Bekreft søket ved å trykke Finn
2.2.3 Endre rekkefølgen av søketreffeltene: I vinduet Nytt søk (2.2.1 og 2.2.2):
- Trykk Alternativer øverst i vinduet > Felt
- Marker ett eller flere søkefelt.
- Trykk Flytt opp eller Flytt ned for å endre rekkefølge i søketreffet.
- Trykk Fjern for å skjule markert felt.
- Trykk Legg til for å hente et skjult felt tilbake.
- Trykk Alternativer øverst i vinduet > Sorter
- Definer hvordan de valgte søketreffene skal sorteres.
2.2.4 Klikk gjerne Oppdater treffliste av og til for å friske opp trefflista.
2.2.5 Lagre søk du bruker ofte:
- Velg et søk (se 2.1.1) > Trykk pil ved diskettsymbol > Velg Lagre som (lokalt) > Gi søket et søkenavn > Trykk Lagre.
- Søket legger seg under Lagrede søk nederst til venstre på skjermen.
- Unngå å bruke Lagre som (globalt) siden søket da vil være synlig for hele DELK.
2.2.6 Slette en oppføring under Lagrede søk: Høyreklikk søkenavnet > Slett.
2.2.7 Flere søk åpne: Klikk … over søketreffeltet. Da åpnes en ny fane klar for et annet søk. Dette fungerer som faner i en nettleser.
2.2.8 Åpne saksmappe og sjekke innholdet: Dobbeltklikk søketreffet. Da åpnes innholdet i Therefore Viewer.
Indeksdata er «elevkortet» med en samleoppstilling av nøkkelinformasjon om eleven. Klikk Indeksdata på toppmenyen. Se punkt 2.3.5 nedenfor om hvordan du finner Indeksdata på nettversjonen av Therefore.
2.3.1 Endre informasjonen i et felt:
- Endre aktuelle parametere.
- Bekreft ved å trykke Lagre.
2.3.2 Endre flere elementer samtidig, for eksempel et høyere klassetrinn ved skoleårsopprykk:
- Søk opp de du trenger
- Marker alle ved å trykke tastene Ctrl og A.
- Et utvalg kan markeres ved å holde nede Ctrl og klikke utvalgte treff.
- Trykk Indeksdata
- Legg til endring(er)
- Trykk Lagre
2.3.3 Endringshistorikk
- Dobbeltklikk saksmappe
- Velg fanen Saksmappehistorikk nederst på skjermen.
2.3.4 Tips:
- Etter hvert skoleår bør elever i klasser som har gått ut, få endret Trinn til årstallet de gikk ut, og Klasse til et tomt felt, ev. med bare a eller b i tilfeller med flere parallellklasser.
- For ansatte som f.eks. jobber ved to skoler: Skriv «Jobber ved både Bjerkely skole og Moe skole» e.l. i kommentarfeltet. Ved søk setter du * i kommentarfeltet i søkevinduet.
2.3.5 INDEKSDATA PÅ NETTVERSJONEN AV THEREFORE
- Logg deg på nettversjonen av Therefore på https://delksskoler.thereforeonline.com/.
- Hvis du får opp en blå stripe mot toppen av skjermen, trykk «Opplev vår nye webopplevelse nå».
- Gå til Repositorium > Elev > Elevregister i venstremenyen.
- Velg Avansert søk.
- Trykk Søk. Da får du fram alle elevene du har tilgang til. Alternativt kan du søke på navn eller trinn.
- Velg Kolonnevelger (symbolet øverst mot høyre, til venstre for søkefeltet).
- Marker spesielt feltet Kommentar. Her ligger informasjon om eventuelle allergier eller annen viktig tilleggsinfo om eleven.
- Trykk Lagre.
- Trykk en eller to ganger på den kolonna du vil sortere treffene etter.
2.4.1 Manuell oppretting: Høyreklikk saksmappe (Personalregister eller Elevregister)
- Velg Ny saksmappe.
- Fyll inn aktuelle parametere.
- Bekreft ved å trykke Lagre.
2.4.2 Automatisk oppretting av saksmappe og overføring av data fra søknadsprosessen: Når foresatte har signert avtaleskjemaet, kan skoleadministrator starte en «arbeidsflyt» (en automatisk prosess) som overfører data til elevens saksmappe.
- Klikk skillearket Elevsøknader
- Velg Kontrakt signert i feltet Status søknad
- Høyreklikk aktuelt søketreff
- Velg Start arbeidsflyt > Opprett elevmappe fra søknadsmappe.
2.4.3 Legg inn informasjon fra melding i søknadsdokumenter til elevens saksmappe: Hvis søker har opplyst om forhold som de som jobber med eleven bør vite om (f.eks. allergier e.l.):
- Sjekk fanen Meldinger under Indeksdata på aktuell elev under Elevsøknader.
- Kopier eventuell info som skal videre til ansatte som jobber med eleven.
- Søk opp eleven i Elevregister.
- Åpne fanen Diverse under indeksdata.
- Lim inn kopiert tekst.
- Trykk Lagre.
2.5.0 Lagre IOP årsrapporter fra Samspill til Therefore:
- Gå til aktuell IOP i Samspill på https://www.individplan.no/.
- Velg Planoversikt i venstremenyen.
- Klikk skriversymbolet øverst til høyre.
- Fjern eventuelt haker for elementer som ikke trenger å bli lagret.
- Trykk Skriv ut, og velg «skriveren» Microsoft Print to PDF.
- Bekreft ved å trykke Utskrift.
- Marker Nedlastninger eller annet mellomlagringssted.
- Gi dokumentet et navn som kjapt viser hva det er, f.eks. ON23_24 for Ola Nordmann, skoleåret 23-24.
- Fortsett med punkt 2.5.1 nedenfor for å lagre IOP-rapporten i Therefore.
- Velg kategori ITO og dokumenttype IOP-rapport.
- Klasse må være den klassen eleven tilhører i inneværende skoleår.
- Når dokumentet er lagret i Therefore, sletter du det fra Nedlastninger: Marker fila, og hold Shift-tasten nede mens du trykker Delete. Da slettes den for godt og blir ikke liggende i søppelkassa.
2.5.1 Dra og slipp fil fra Filutforsker på PC-en til aktuelt skilleark i Therefore – eller fra Therefore til Scrive.
- Del skjermbildet i to slik at både Filutforsker og Therefore vises samtidig.
- Finn dokumentet i Filutforsker og dra og slipp den i riktig kategori i Therefore.
- I popup-vinduet Send til Therefore: Fyll inn (deler av) fornavn eller etternavn på personen som skal ha fila knyttet til seg.
- Trykk … i navnefeltet.
- Marker riktig person i lista som dukker opp.
- Tittel: Filnavnet foreslås som tittel. Endre tittel ved behov ved å klikke i feltet med det foreslåtte filnavnet.
- Trinn: Klassetallet hentes automatisk fra arkivet.
- Skole: Elevens skolenavn hentes automatisk fra arkivet.
- Dokumenttyper: Velg riktig dokumenttype fra nedtrekkslista.
- Kommentar: Fyll inn ev. kommentar.
- Bekreft ved å trykke Lagre.
- På samme måte kan skolens administrasjonsleder dele skjermbildet i to med Therefore i den ene halvdelen og Scrive i den andre. Dra og slipp filer fra Therefore til Scrive. Slik kan du enkelt sende filer til gjennomlesing eller signering med Scrive.
Får du feilmeldingen Du har ikke rettigheter til å lagre dokumentet, har du sannsynligvis glemt å fylle inn ett av de obligatoriske feltene.
2.5.2 Lagre til Therefore direkte fra Microsoft Office-programmer: I MS Office som Word, Excel, Outlook osv. har Therefore dukket opp som et eget menypunkt på verktøylinja helt øverst.
- Skriv dokumentet.
- Trykk Lagre i Therefore > Ingen profil under menyvalget Therefore.
- Dobbeltklikk deg fram til riktig skilleark i Therefore-strukturen.
- Fyll inn informasjonen tilsvarende kulepunktene under 2.5.1
2.6.1 Åpne et dokument fra Therefore.
- Marker aktuelt skilleark.
- Høyreklikk og velg søkekriterier.
- Bekreft valget ved å trykke Finn.
2.6.2 Dobbeltklikk ønsket søketreff. Da åpnes fila i programmet Therefore Viewer.
- En forhåndsvisning av fila dukker opp.
- For å vise dokumentet i skjermbredde: Trykk Vis > Tilpass bredde.
- Redigere dokumentet:
- Trykk (Hjem) > Sjekk ut
- Hvis fila er låst av en annen bruker, vises et popupvindu.
- Trykk Rediger fil.
- Fila åpnes i redigeringsprogrammet tilknyttet filtypen, f.eks. Word.
- Skriv endringene.
- Trykk Lagre-knappen i Word, og lukk Word.
- Gå tilbake til Therefore Viewer.
- Klikk Oppdater Therefore-dokument i popupvinduet.
- Trykk Sjekk inn for å gjøre dokumentet til ny gjeldende versjon.
- Beskriv endringene og trykk Sjekk inn i popupvinduet. Se 2.6.3.
- Lukk Therefore Viewer.
- Trykk (Hjem) > Sjekk ut
Det er også mulig å åpne en fil som skal redigeres, direkte fra Word > Therefore > Åpne, men det ser ut til å være enklere å gjøre det fra Therefore.
- Vis fil: Dokumentet åpnes også i Word hvis du trykker Vis fil i Therefore Viewer. Et varsel om låst fil vises hvis du da prøver å skrive i dokumentet.
2.6.3 Versjonslogg: Du kan finne igjen tidligere utgaver av et dokument og lese endringskommentarene.
- Søk opp aktuelt dokument.
- Høyreklikk dokumentet.
- Veg Historikk.
- Marker ønsket versjon. Klikk Vis… for å lese dokumentet. Da åpnes det i Therefore Viewer.
2.6.4 Flytte et dokument til annen kategori:
- Dobbeltklikk dokumentet så det åpnes i Therefore Viewer.
- Trykk Fil øverst til venstre og velg Flytt.
Velg en ny kategori, registrer inn eventuelle meta-data og flytt dokumentet.
Blant annet ved nytt skoleår kan det være nyttig for eksempel å overføre en ny klasse til Excel, og kanskje videre derfra til Visma Flyt Skole.
2.7.1 Søk opp de elementene du vil kopiere til Excel.
- Trykk Kopier treffliste.
- Åpne Excel og lim inn.
- Fødselsnumre vises litt merkelig. Sett inn ‘ i starten av hver celle med fødselsnumre. Fødselsnumre som begynner med 0, mister dette sifferet. Det må føres inn manuelt i etterkant.
2.7.2 Førstegangsoperasjon for å få med toppteksten til Excel:
- I Therefore Navigator > Fil > Alternativer > Navigator: Sett hake også for Inkluder topptekst når du kopierer fra treffliste.
2.7.3 Utskrift til skriver eller PDF-fil:
- Søk opp og marker aktuelle elementer
- Trykk Skriv ut treffliste
- Velg skriver for utskrift, eller
- Velg Microsoft Print to PDF for å lagre som PDF-fil.
Arbeidsflyten fra mottatt søknad til signert avtale kan kjøres fra Therefore Navigator.
2.8.1 Nye søknader vises i skillearket/kategorien Elevsøknader. Legg inn i egne rutiner å sjekke regelmessig om det har kommet nye søknader. Dessverre er det foreløpig ingen varsling på e-post om dette.
- Høyreklikk Elevsøknader og velg Nytt søk.
- Marker Ny i feltet Status søknad. Bekreft ved å trykke Finn.
- Trykk Indeksdata for å se innholdet.
- Hvis søknaden skal behandles senere, endrer du statusen i feltet Status til Under behandling. Da kan du vente til for eksempel etter søknadsfristen med å avgjøre søknaden.
2.8.2 Send tilbud
- Høyreklikk Elevsøknader og velg Nytt søk.
- Marker Under behandling i feltet Status søknad, eventuelt kombinert med OG 02. Ny. Bekreft ved å trykke Finn.
- Marker søker(e) som skal få tilbud om plass.
- Klikk Start arbeidsflyt. OBS! Valgene du tar her, gir ingen forvarsel. Når du klikker, sendes valgt melding umiddelbart. Vær derfor ekstra nøye med å velge riktig arbeidsflyt.
- Trykk Søknad – send tilbud til søkere som skal tilbys plass
2.8.3 Send avslag
- Høyreklikk Elevsøknader og søk opp aktuell søker.
- Klikk Indeksdata
- Velg fanen MELDINGER
- Skriv årsak til avslaget i feltet Avslagsmelding. Teksten du skriver, blir synlig for søker når du har fullført hele dette punktet.
- Trykk Lagre og kryss ut Indeksdata-vinduet.
- Klikk Start arbeidsflyt. OBS! Valgene du tar her, gir ingen forvarsel. Når du klikker, sendes valgt melding umiddelbart. Vær derfor ekstra nøye med å velge riktig søker og riktig arbeidsflyt.
- Trykk Søknad – send melding om avslag/venteliste
2.8.4 Plassere søker på venteliste
- Søker som har fått avslag, får automatisk endret status til Venteliste. Sjekk at søker ønsker å stå på venteliste..
- Høyreklikk Elevsøknader og velg Nytt søk.
- Marker aktuell status i feltet Status søknad. Trykk Finn.
- Marker aktuell søker. Trykk Indeksdata.
- Trykk fanen Søknadshåndtering og se hva det står i feltet Ønsker venteliste?.
- Står det Ja, trenger du ikke gjøre noe.
- Står det Nei, krysser du ut Indeksdata-vinduet, høyreklikker aktuell søker i trefflista og velger Slett. Vær helt sikker på at dette Nei-valget er gjort med overlegg før du sletter den.
- Senere kan alle på venteliste søkes opp. Send ev. tilbud når og hvis det blir aktuelt, ved prosessen i 2.8.2.
2.8.5 Purre på signatur
- Etter en tid vil Scrive automatisk sende purring til foresatte som ikke har signert avtalen.
- Du kan også sende purring manuelt fra Scrive, til en eller begge foresatte: Åpne Scrive > Finn aktuell skoleavtale > Send purring.
2.9.1 Slette et dokument
- Søk opp aktuelt dokument.
- Høyreklikk dokumentet og velg Slett. Alternativt vil sletteknappen på verktøylinja gjøre samme jobben.
2.9.2 Gjenoppretting
- Tykk Fil.
- Velg Papirkurv.
- Marker aktuelt dokument.
- Velg Gjenopprett.
- Sjekk at metadataene stemmer i indekskortet som dukker opp.
- Ved å trykke Vis vises fila før gjenoppretting.
- Trykk Gjenopprett for å gjennomføre handlingen.
2
2.10.1 Start oppgave og be en kollega lese/fullføre/godta/avslå et dokument.
- Høyreklikk dokumentet.
- Velg Ny oppgave. (Alternativet finnes også i toppmenyen.)
- Fyll inn de ulike feltene i popupvinduet. I de tre prikkene til høyre i feltet Tildel til velger du mottaker(e). Alle mottakerne må ha tilgang til mappa som dokumentet er lagret i.
- Skriv melding til mottaker i feltet Instruksjoner. Avslutt med «Mvh [navnet ditt] siden avsenderadresse blir en generell Therefore-adresse.
- Trykk Start for å sende oppgava. Da går en e-post til valgt(e) mottaker(e)
- Husk å logge av for å frigjøre lisensen til neste bruker.
2.10.2 Behandle en oppgave
- Når du får en e-post fra en kollega (avsenderadressa er DELKsskoler@therefore.com) med spørsmål om å gjøre noe med et dokument, klikker du på lenka i e-posten.
- Fullfør pålogging i Therefore med e-postadressa di. Dokumentet åpnes da i Therefore Online.
- Velg aktuelt alternativ under feltet Statusinformasjon i høyremenyen. Det er også mulig å legge til kommentarer før du bekrefter valget.
- Husk å logge av for å frigjøre lisensen til neste bruker.
I arkivsystemer som dette blir alle operasjoner knyttet til et element loggført. Funksjonen er en del av sikkerhetsrutinen.
2.11.1 Lese loggen
- Marker et søketreff, enten en personlig mappe eller enkeltfil.
- Høyreklikk og velg Historikk.
- I et eget popupvindu kan du lese av dato for operasjonen, hvilken ansatt som har utført den, hva operasjonen gikk ut på, hvilket dokument det gjaldt og ev. tilleggsinformasjon.
2.11.2 Versjonslogg: Jf. punkt 2.6.3 ovenfor kan du finne igjen tidligere utgaver av et dokument og lese endringskommentarene.
- Søk opp aktuelt dokument.
- Høyreklikk dokumentet.
- Veg Historikk.
- Marker ønsket versjon. Klikk Vis… for å lese dokumentet. Da åpnes det i Therefore Viewer.